How to use your Taxi Butler
Follow these instructions to learn how properties need to use the Taxi Butler device.
Hardware overview
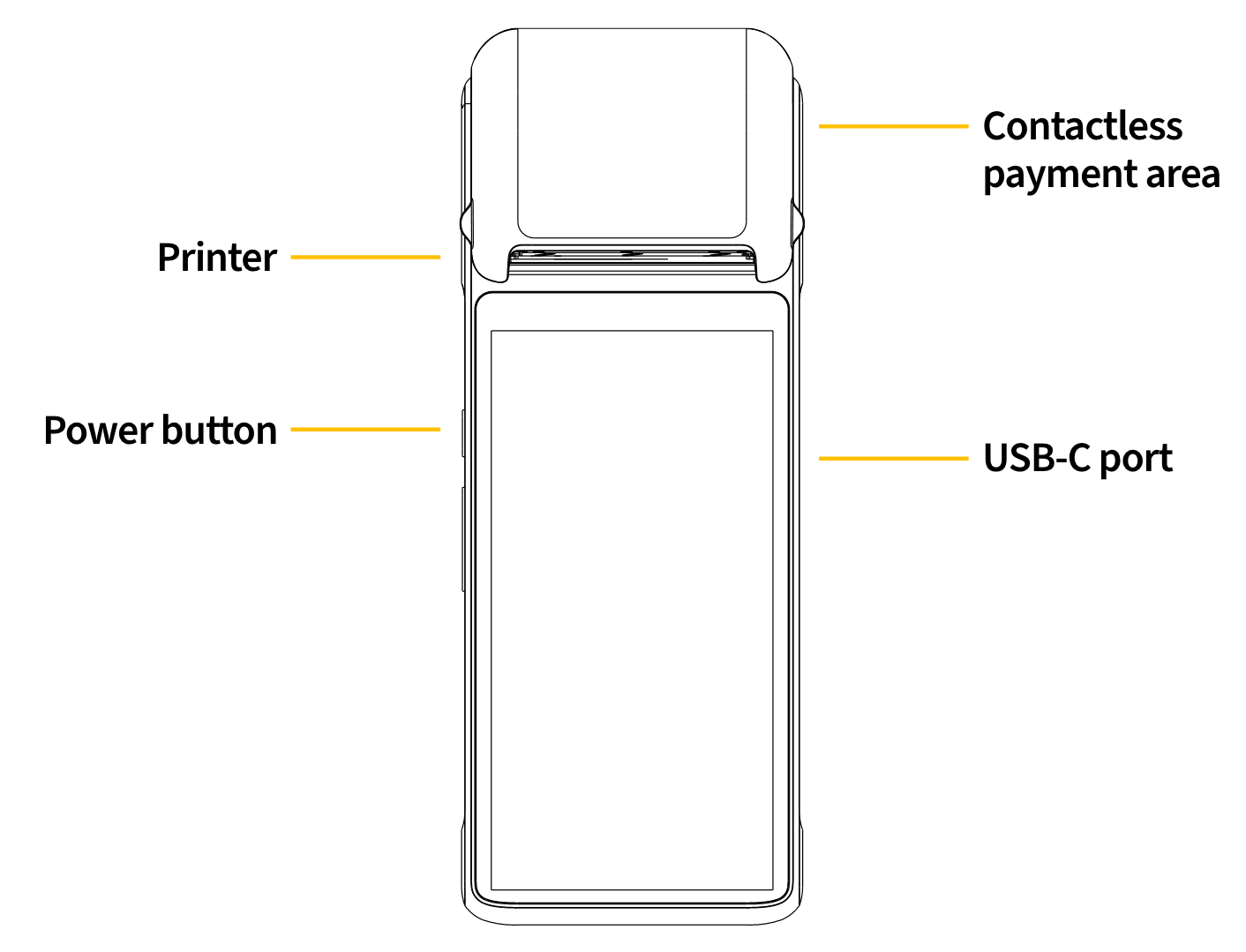
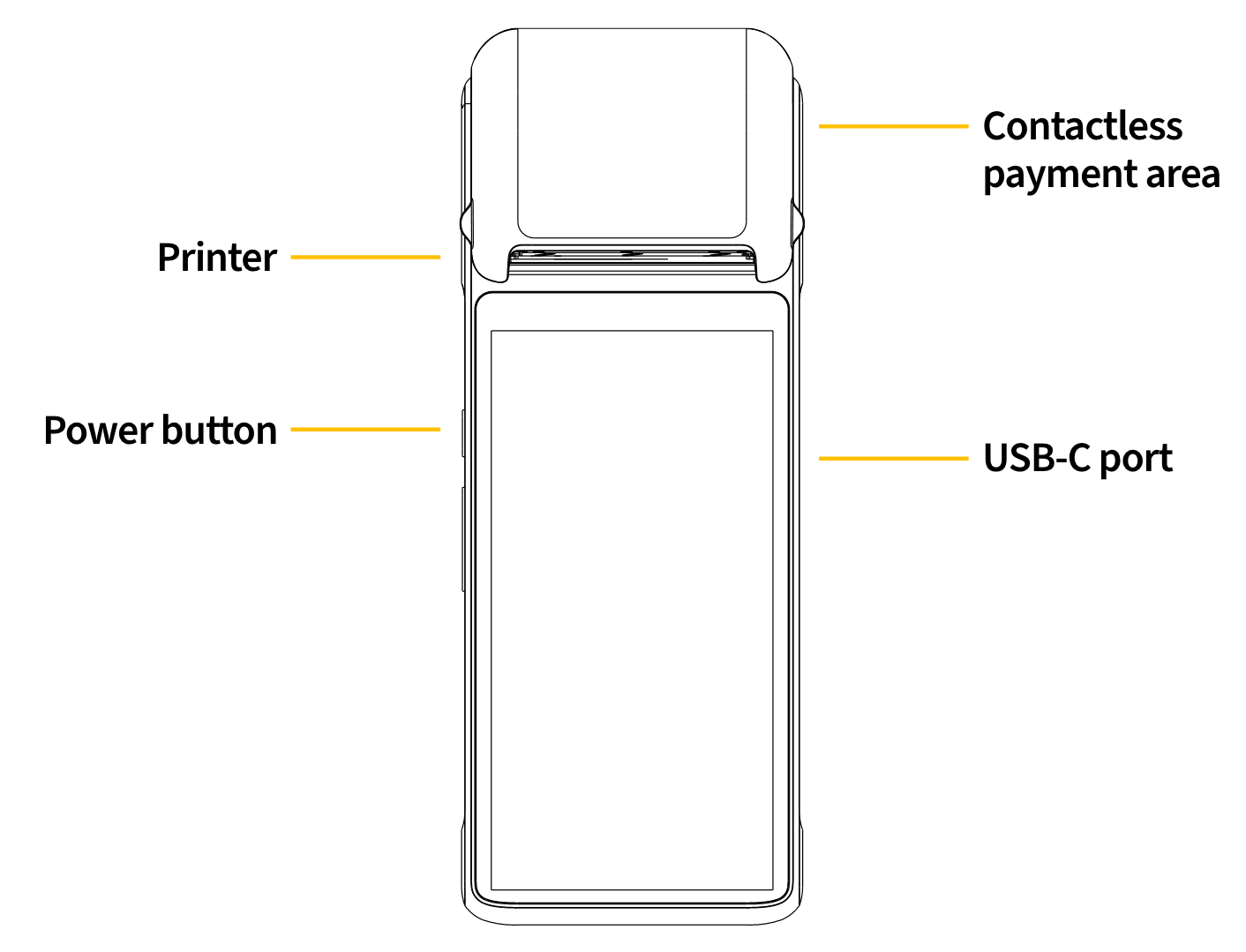
Powering on and off
To power on: Press and hold the power button for 2-3 seconds when the device is off.
To power off: Press and hold the power button for 2-3 seconds when the device is on.
Unlocking the screen
In some cases, the device's screen may lock itself. To unlock it, simply enter the code "1234" when prompted to do so.
Changing the thermal printer paper roll
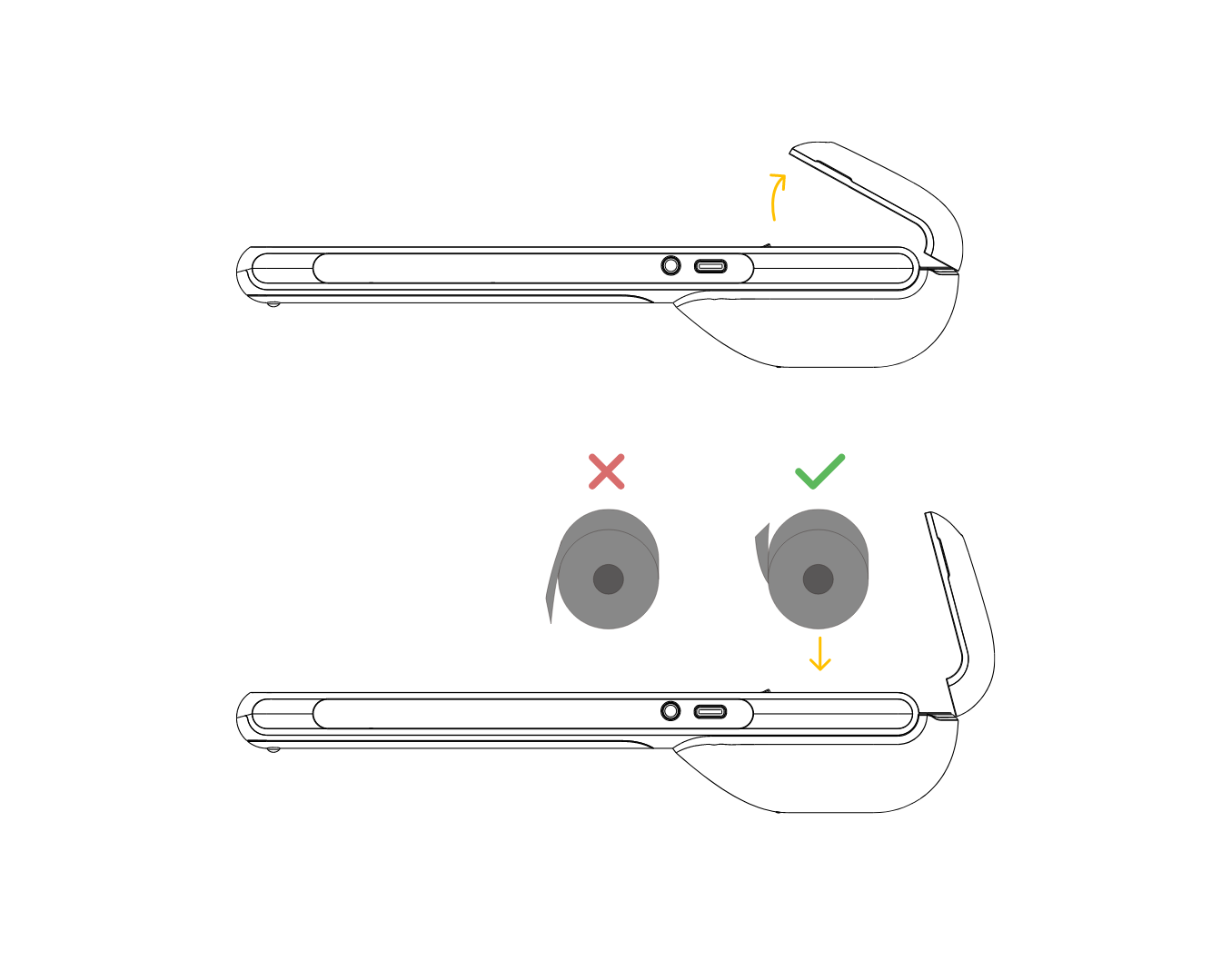
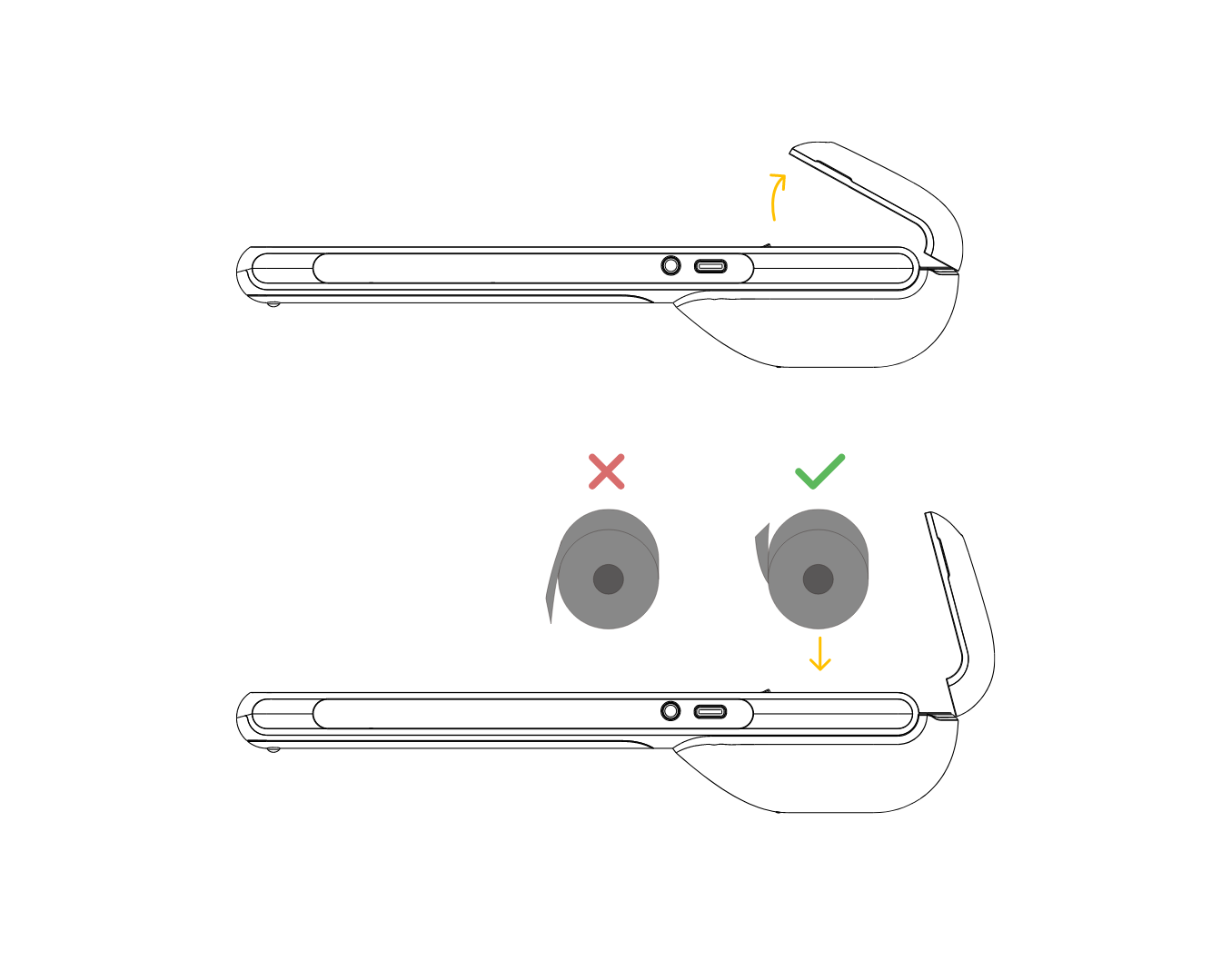
- Lift up the printer cover using the edges on the sides of the device
- Remove the old roll if necessary. Put a new thermal paper roll (58mm width, ⌀40mm / 2 1/4" x 1 5/8") in place and pull some paper outside the cutting area
- Close the printer cover and remove any excess paper
Interface overview
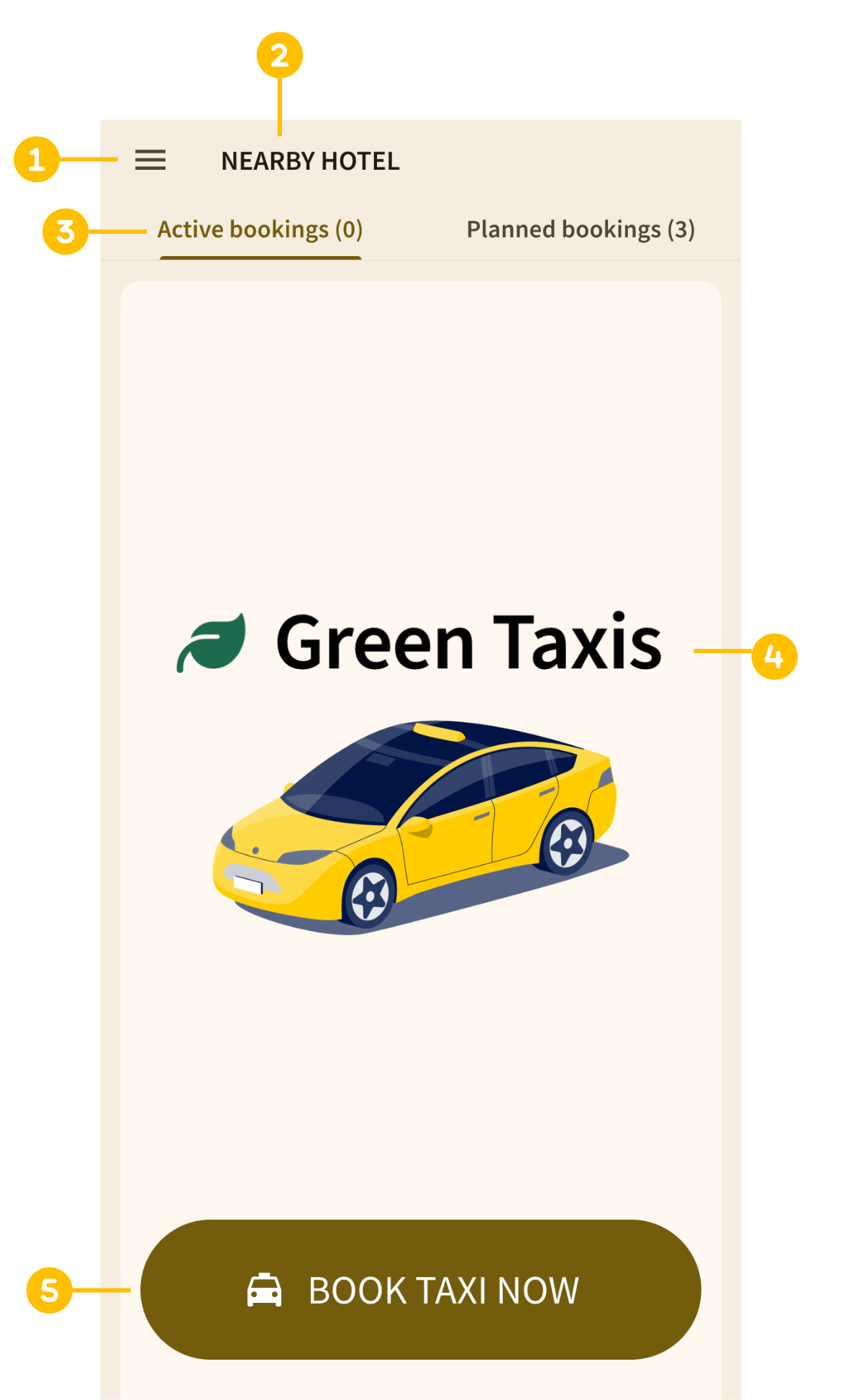
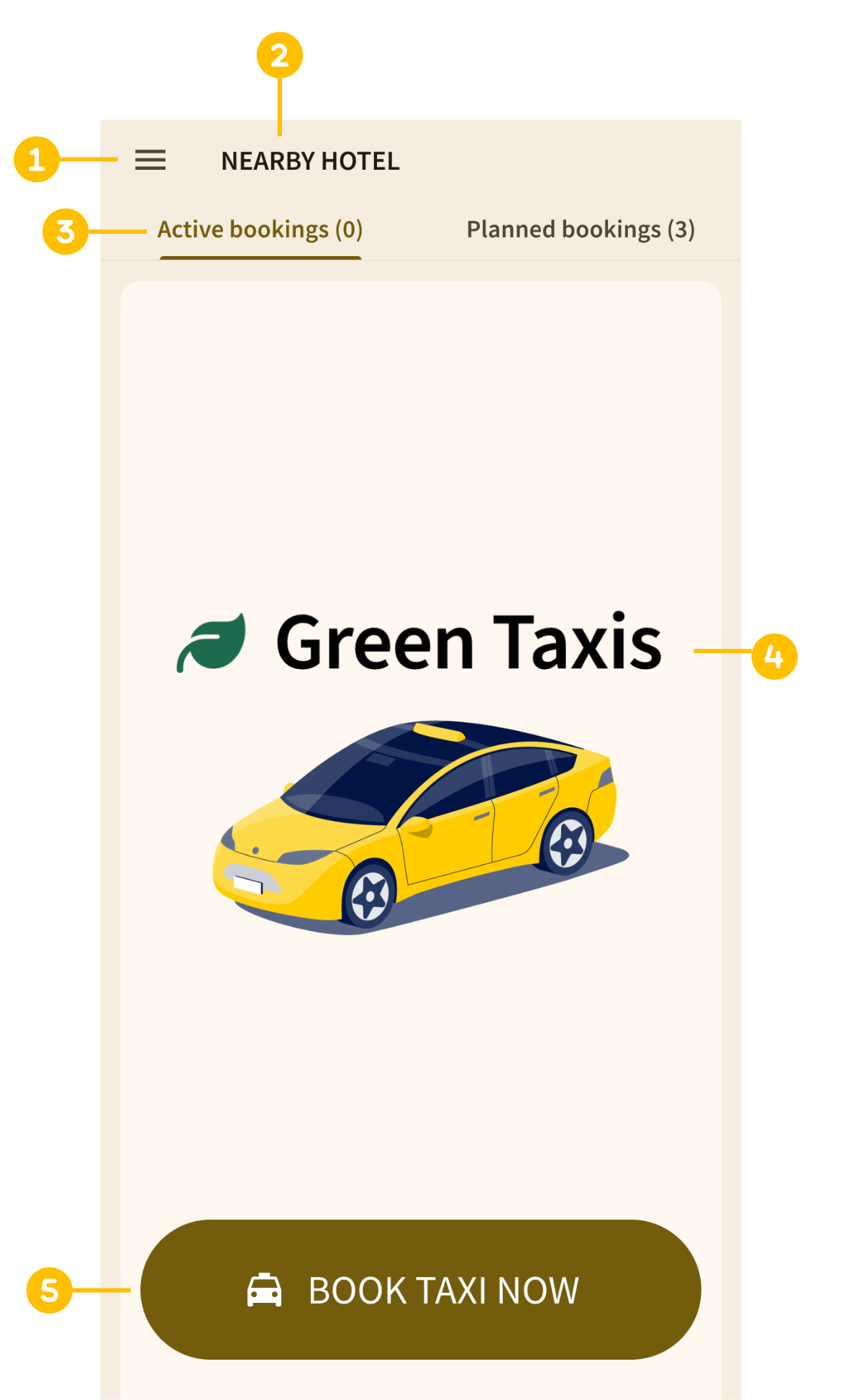
- Menu button: Access connection info, legal terms, and device settings
- Venue/location name: The location to which the device is linked
- Booking tabs: Switch between active bookings and prebookings (Planned)
- Company logo: Taxi company logo
- Book button: Start the booking process
Connecting to Wi-Fi
To connect the device to a Wi-Fi network, simply press on the Menu Button, then press on Connect to Wi-Fi at the bottom of the menu. You can select a network and enter the correct password to connect.
Changing interface language
To change the interface language, simply press on the Menu Button, then press on Language at the bottom of the menu. You can select a language from the list.
Reloading device configuration
When changes are made to the device's configuration, you'll need to reload the configuration on the device itself. To do so, press on the Menu Button, press on Device Information, then Reload Configuration.
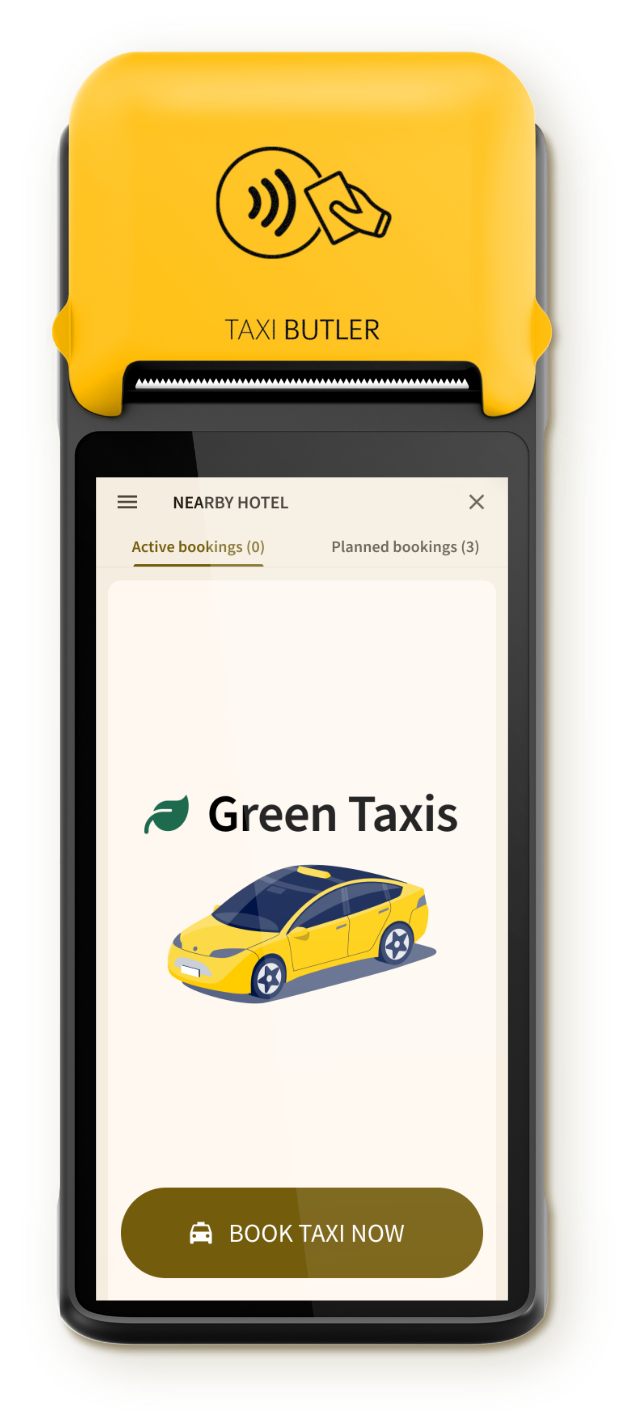
To start a booking, property staff need to press the on-screen “Book taxi now” button.
- Property staff can be anyone who works inside a hotel, bar, restaurant or any other public business in which the device is placed and used to book taxis on behalf of guests.
Property staff should use the touchscreen to enter all the required and/or optional guest details.
They will need to:
- Enter any required and/or optional fields (like destination, vehicle type, date & time, etc.)
- Enter a correct guest name and phone number
- A guest's actual phone number must be provided, otherwise they will not receive the text message with a link to track, manage and cancel the booking and a link to the terms & conditions.
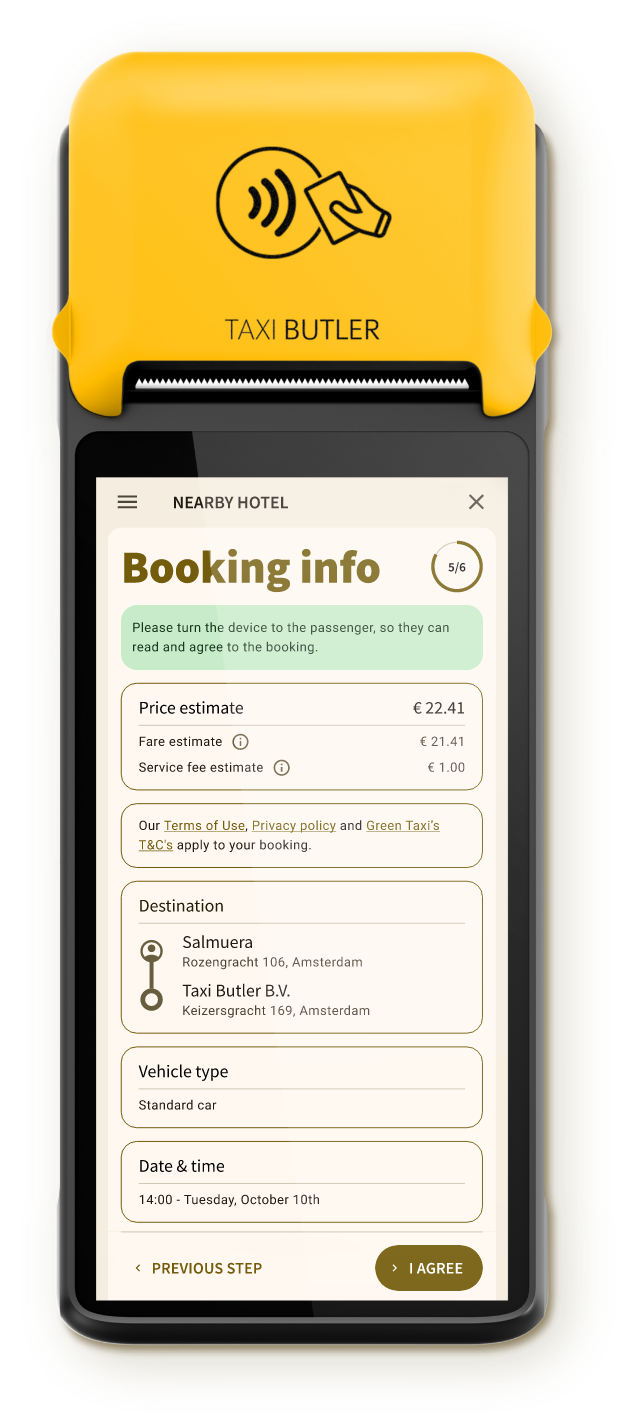
Property staff should now turn the device to face the guest. This allows them to read the booking details, price estimate and terms & conditions.
The guest should press on the "I AGREE" button when they agree with the booking.
- Only the guest must press on the "I AGREE" button.
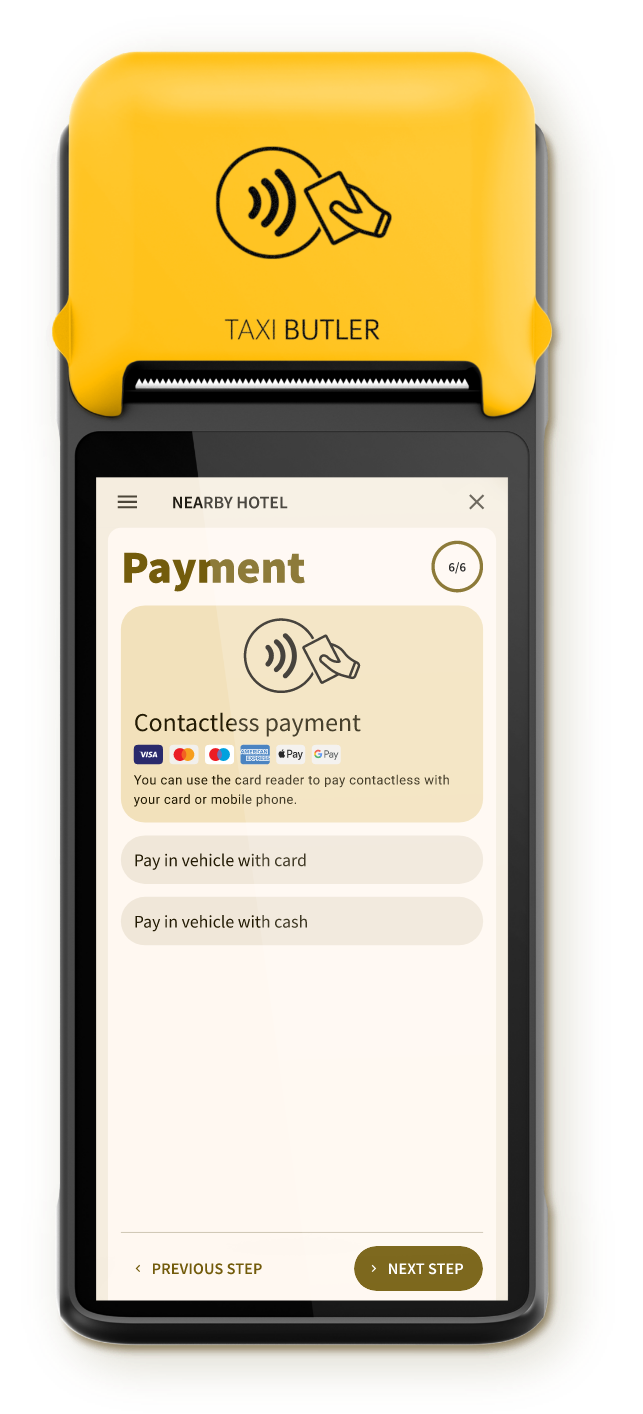
In some cases, guests may have to choose a payment option to continue with the booking.
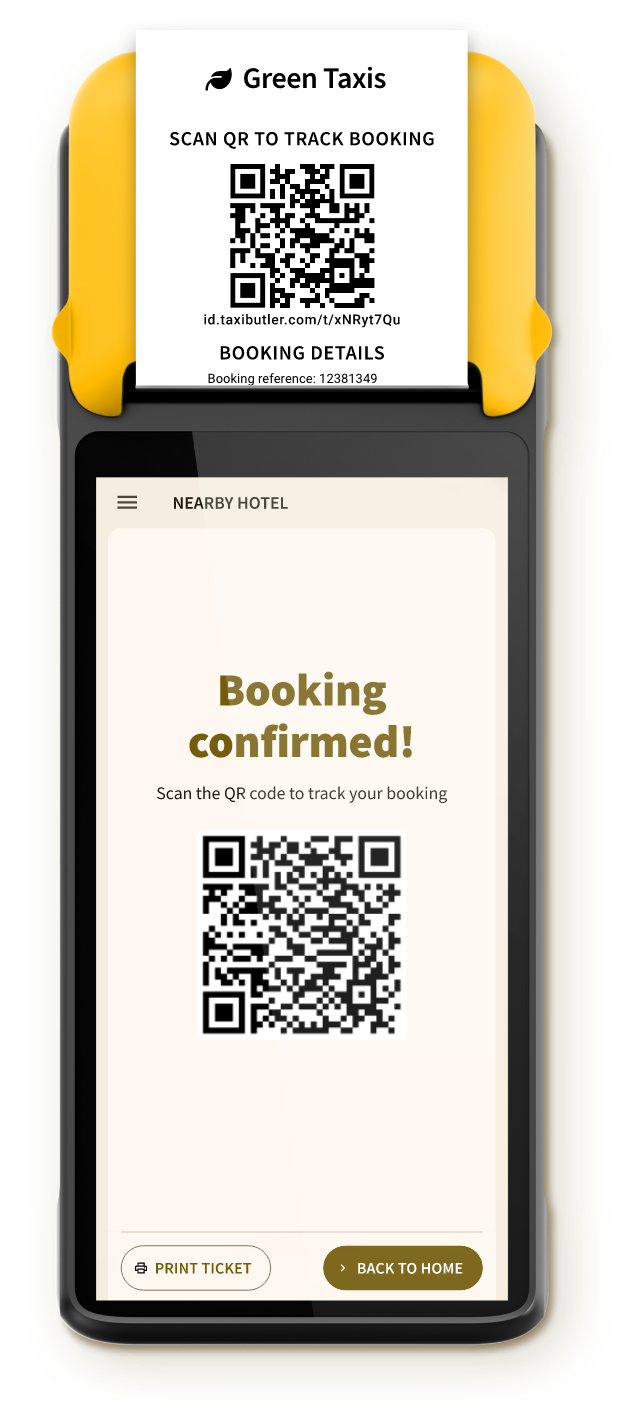
The guest's booking is now confirmed! Property staff need to hand the printed ticket to the guest. It contains a booking reference and other details.
By scanning the QR code on the ticket, the guest will be taken to a mobile booking track where they can track, manage and cancel their taxi, find application terms & conditions and contact the transportation provider. In some cases, the guest will also receive a text message with a link to this mobile booking tracker.
How to track bookings
To track taxis, guests can scan the QR code on the printed ticket that takes them to a mobile tracking page on their mobile phone. From this page, guests can track, manage and cancel their taxi, find application terms & conditions and contact the transportation provider
The taxi tracking QR code will also appear at the end of the booking process.
How to manage bookings
To navigate to a booking, first use the Booking Tabs to switch between Active and Planned bookings.
Active bookings can have different statuses like: "Driving to pickup", "Arrived at pickup" and "Cancelled". Planned bookings remain "Planned" until the trip is dispatched.
To manage a booking, simply press on an Active or Planned booking. From here, you can track the taxi on the map, print a ticket again, or cancel the booking.