Erste Schritte mit Taxi Butler
Verwenden Sie diese Anleitung, um zu erfahren, wie Sie mit Ihren neuen Taxi Butler-Geräten starten und wie Sie Buchungen (und Zahlungen) damit annehmen können.
Konfigurieren Sie die Standardeinstellungen, fügen Sie Veranstaltungsorte hinzu und richten Sie Ihre Geräte ein und verknüpfen Sie sie.
Erfahren Sie, wie Sie Buchungen annehmen und stornieren, wie die Benutzeroberfläche funktioniert, etc.
Erfahren Sie, wie Sie Zahlungen auf dem Gerät annehmen und Geld verdienen können.
Bevor Sie beginnen, stellen Sie sicher, dass:
- Sie ein PORTAL-Konto haben
- Ihre Geräte aufgeladen und eingeschaltet sind
- Sie Zugriff auf das Portal Ihres Dispatch-Systems haben
Melden Sie sich bei Ihrem Konto an
Go to the Gehen Sie zum Taxi Butler PORTAL und melden Sie sich bei Ihrem Konto an.
Haben Sie kein Konto oder Probleme beim Anmelden? Kontaktieren Sie uns.
Konfigurieren Sie Ihre Standardeinstellungen
Sie können im PORTAL Standardeinstellungen für neue Veranstaltungsorte konfigurieren. Jedes Mal, wenn Sie einen neuen Veranstaltungsort erstellen, werden die Standardeinstellungen geladen. Bestehende Veranstaltungsorte bleiben unverändert und können manuell aktualisiert werden. Wenn Sie bereits viele Einträge im PORTAL haben, können Sie die Standardeinstellungen trotzdem konfigurieren und auf bestehende Veranstaltungsorte anwenden.
- Gehen Sie zur Registerkarte „Unternehmenseinstellungen“.
- Klicken Sie auf „Bearbeiten“, das sich oben und unten auf der Seite befindet.
- Im Abschnitt „Standard-Taxi Butler-Einstellungen“ können Sie Standardeinstellungen für Ihre Taxi Butlers konfigurieren, die standardmäßig auf alle neuen Veranstaltungsorte angewendet werden.
Um Standardeinstellungen auf einen bestehenden Veranstaltungsort zu importieren, gehen Sie einfach zum gewünschten Veranstaltungsort, klicken auf „Bearbeiten“, scrollen nach unten und klicken auf „Standardwerte importieren“.
Gerät mit einem neuen oder bestehenden Veranstaltungsort verknüpfen
Verknüpfung des Geräts mit einem neuen Veranstaltungsort
- Klicken Sie auf „Veranstaltungsort hinzufügen“ von der Dashboard-Seite oder aus der Registerkarte „Veranstaltungsorte“.
- Füllen Sie die Standortdetails wie Adresse, Name, Land und Zeitzone aus.
- Scrollen Sie dann nach unten zu „Taxi Butler PLUS-Optionen“ und konfigurieren Sie das Gerät für diesen Standort, indem Sie den nächsten Schritt befolgen.
- Schließlich können Sie auf „Speichern“ klicken, um die Konfiguration für diesen Veranstaltungsort abzuschließen.
- Das PORTAL fordert Sie nun auf, ein Gerät zu diesem Veranstaltungsort hinzuzufügen.
- Beim ersten Einschalten des Geräts wird ein Aktivierungscode auf dem Bildschirm angezeigt.
- Geben Sie den Aktivierungscode in die Eingabeaufforderung im PORTAL ein.
Verknüpfung des Geräts mit einem bestehenden Veranstaltungsort
- Gehen Sie zur Registerkarte „Veranstaltungsorte“ und wählen Sie den Veranstaltungsort aus, dem Sie das Gerät hinzufügen möchten.
- Klicken Sie auf die Registerkarte „Taxi Butler(s) am Veranstaltungsort“.
- Klicken Sie anschließend auf die Schaltfläche „Butler zum Veranstaltungsort hinzufügen“.
- Das PORTAL fordert Sie nun auf, ein Gerät zu diesem Veranstaltungsort hinzuzufügen.
- Beim ersten Einschalten des Geräts wird ein Aktivierungscode auf dem Bildschirm angezeigt.
- Geben Sie den Aktivierungscode in die Eingabeaufforderung im PORTAL ein.
Konfigurieren Sie Ihr Gerät
Wie im vorherigen Abschnitt erwähnt, können die Taxi Butler PLUS-Einstellungen auf Unternehmensebene konfiguriert werden, was bedeutet, dass die Standardeinstellungen für jeden neuen Veranstaltungsort geladen werden, oder direkt auf Veranstaltungsebene.
Die folgenden Optionen können entweder auf der Seite „Unternehmenseinstellungen“ (zur Verwendung als Standard), für einen bestehenden Veranstaltungsort oder beim Hinzufügen eines neuen Veranstaltungsortes festgelegt werden. Beim Hinzufügen eines neuen Veranstaltungsortes sollten Sie wie gewohnt alle Veranstaltungsdetails wie Adresse, Name usw. ausfüllen.
Optionseinstellungen
Jede Option hat ein „sichtbar“ und ein „erforderlich“ Kontrollkästchen. Wenn eine Option auf „sichtbar“ gesetzt ist, bedeutet dies, dass sie in der Geräteoberfläche sichtbar ist, wenn jemand eine Buchung durchführt. Das Gegenteil gilt, wenn sie nicht auf „sichtbar“ gesetzt ist. Das Kontrollkästchen „erforderlich“ macht das Feld obligatorisch, wenn jemand eine Buchung durchführt. Auch hier gilt das Gegenteil, wenn es nicht auf „erforderlich“ gesetzt ist.
Verfügbare Optionen
| Beschreibung | Konfiguration | |
| Taxitypen | Fügen Sie der PLUS-Oberfläche unbegrenzt viele Taxitypen hinzu oder entfernen Sie diese. | Sie können festlegen, welcher Taxityp standardmäßig ausgewählt wird, ein Symbol auswählen, ein Etikett und eine Beschreibung schreiben und die Anzahl der Fahrgäste und des Gepäcks konfigurieren. Sie können diese Option auch für Ihr Dispatch-System konfigurieren. |
| Zahlungsarten | Add or remove payment types from the PLUS interface. The option for on-device payments with Taxi Butler PAY is set separately. | You can choose an icon, write a label and description, and configure this option for your dispatch system. |
| Zukünftige Buchungen | Legen Sie fest, wie früh oder wie spät Vorausbuchungen vorgenommen werden können. | Wählen Sie aus, wie früh oder wie weit im Voraus jemand Ihre Taxis vorbestellen kann. Wählen Sie eine Zeit von jetzt an in Tagen, Stunden und Minuten. |
| Ziele | Aktivieren Sie die Zieleingabe und fügen Sie voreingestellte Ziele hinzu. | Fügen Sie bis zu 7 voreingestellte Ziele hinzu, die ganz oben in der Zielliste in der Benutzeroberfläche angezeigt werden. |
| Name und Telefonnummer des Fahrgastes | Wählen Sie, ob Sie den Namen und/oder die Telefonnummer des Fahrgastes erfassen möchten. | Keine Konfigurationen möglich. |
Geräteübersicht
Hardware-Übersicht
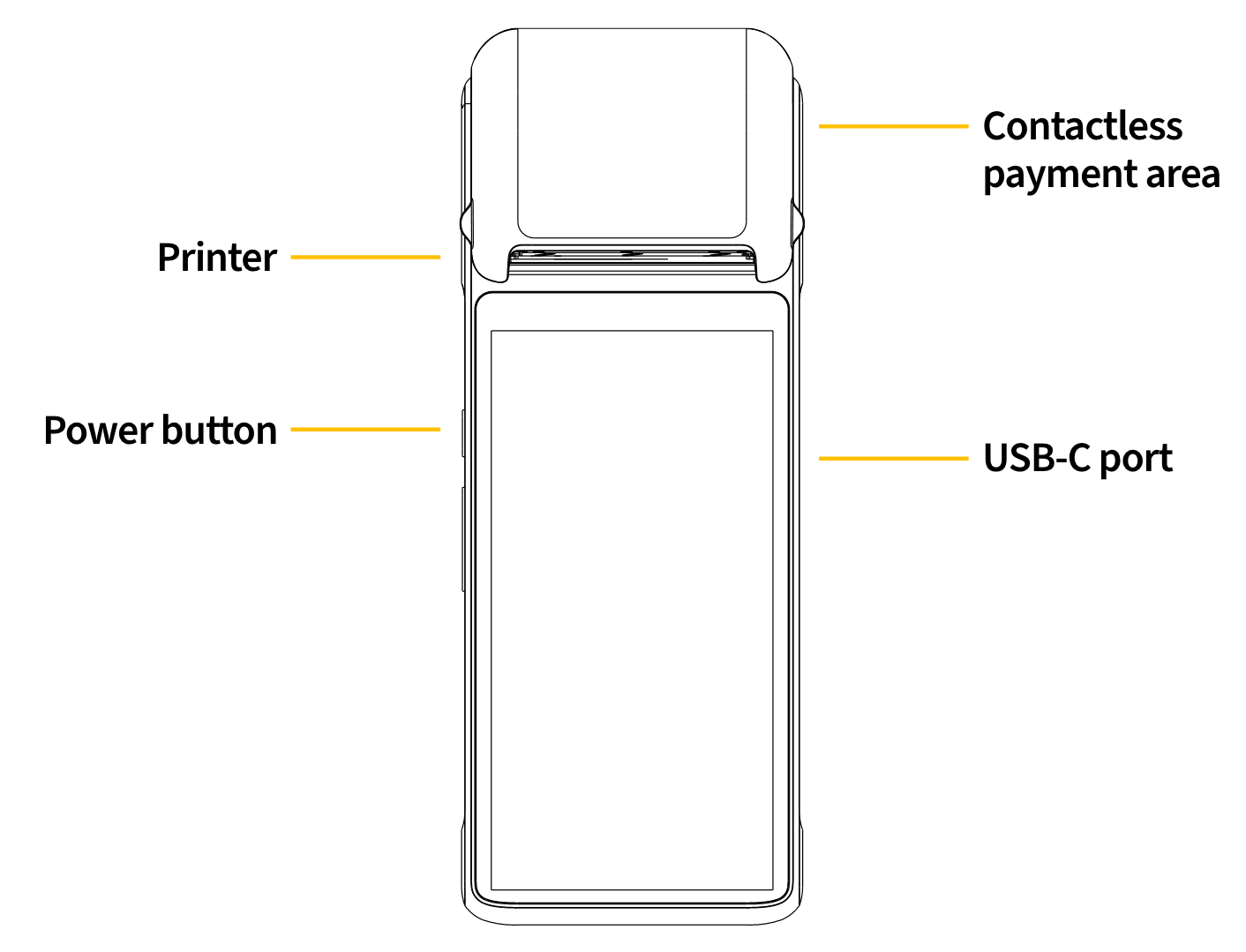
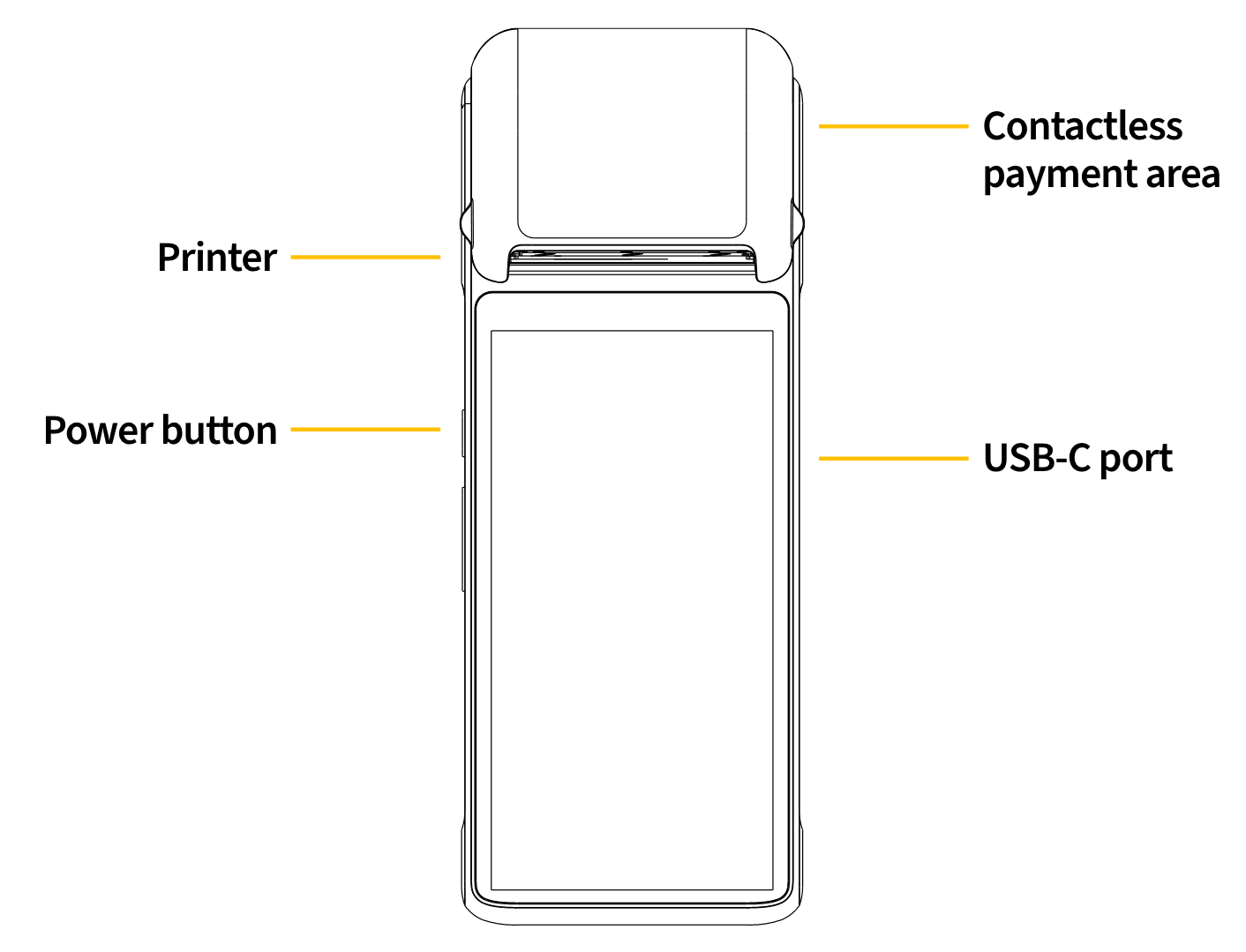
Ein- und Ausschalten
Zum Einschalten: Drücken und halten Sie den Ein-/Ausschalter für 2-3 Sekunden, wenn das Gerät ausgeschaltet ist.
Zum Ausschalten: Drücken und halten Sie den Ein-/Ausschalter für 2-3 Sekunden, wenn das Gerät eingeschaltet ist.
Bildschirm entsperren
In manchen Fällen kann sich der Bildschirm des Geräts selbst sperren. Um ihn zu entsperren, geben Sie einfach den Code „1234“ ein, wenn Sie dazu aufgefordert werden.
Wechseln der Thermopapierrolle im Drucker
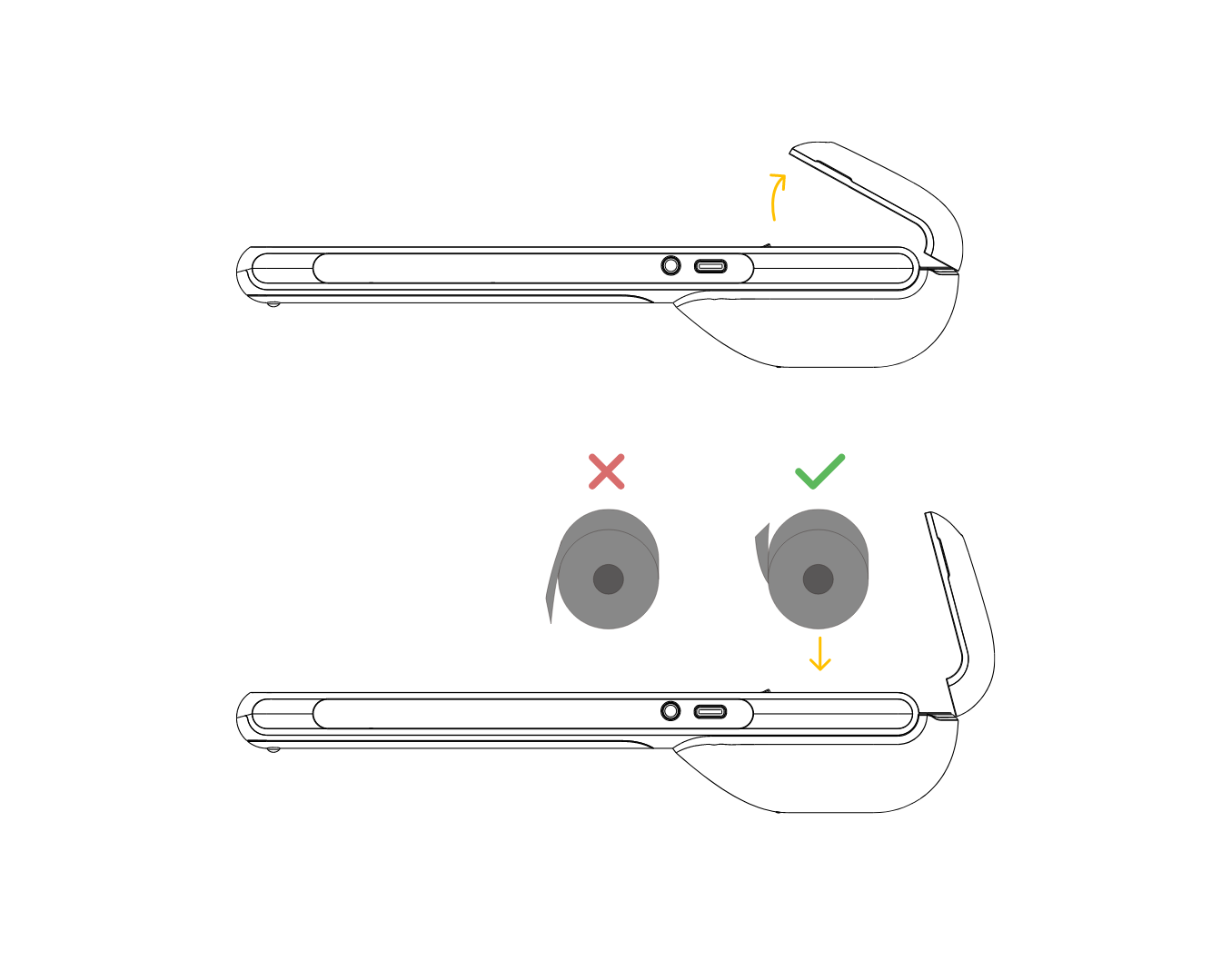
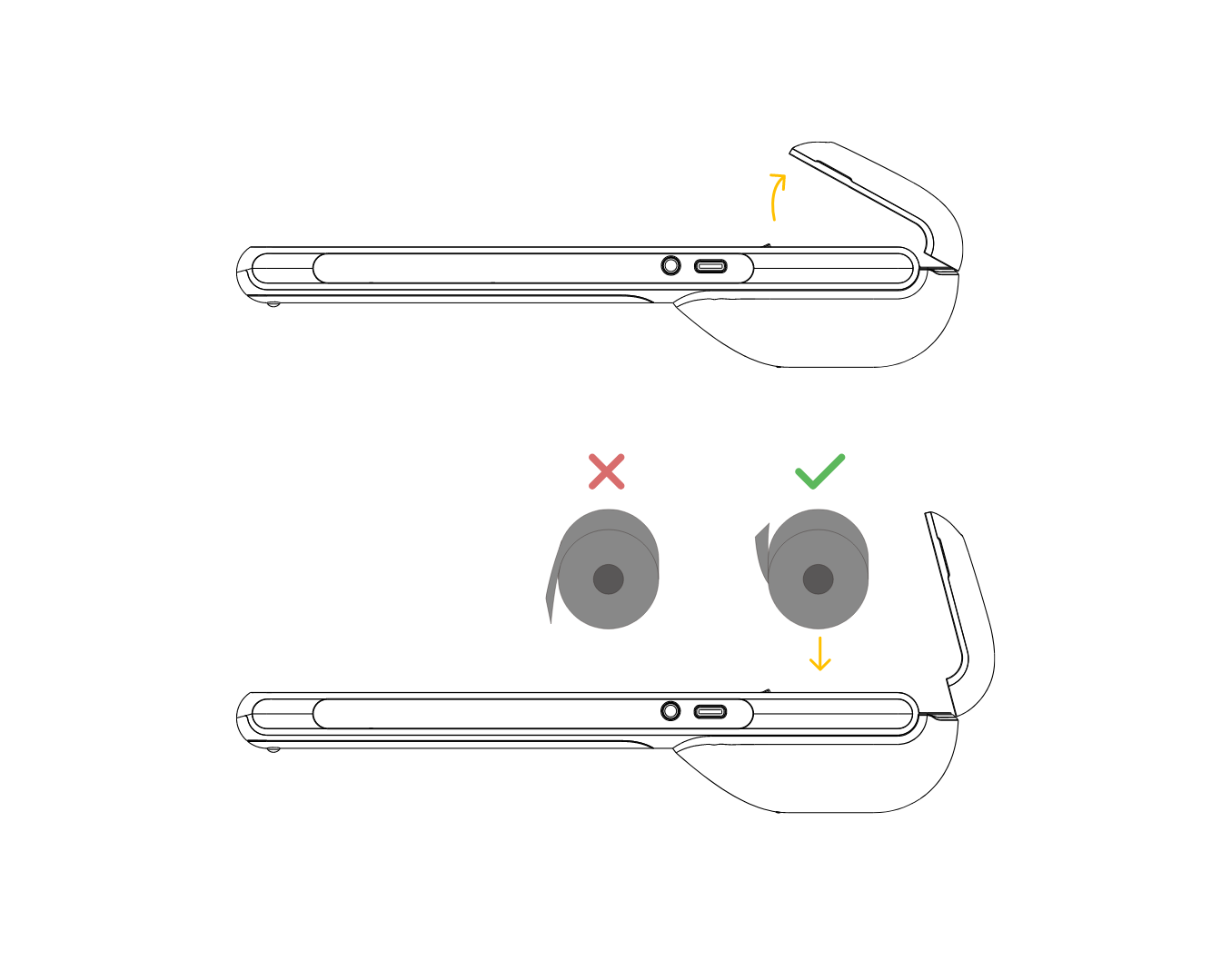
- Heben Sie die Druckerabdeckung mit den Kanten an den Seiten des Geräts an
- Entfernen Sie bei Bedarf die alte Rolle. Legen Sie eine neue Thermopapierrolle (58 mm Breite, ⌀40 mm / 2 1/4″ x 1 5/8″) ein und ziehen Sie etwas Papier außerhalb des Schneidebereichs heraus
- Schließen Sie die Druckerabdeckung und entfernen Sie überschüssiges Papier
Übersicht der Benutzeroberfläche
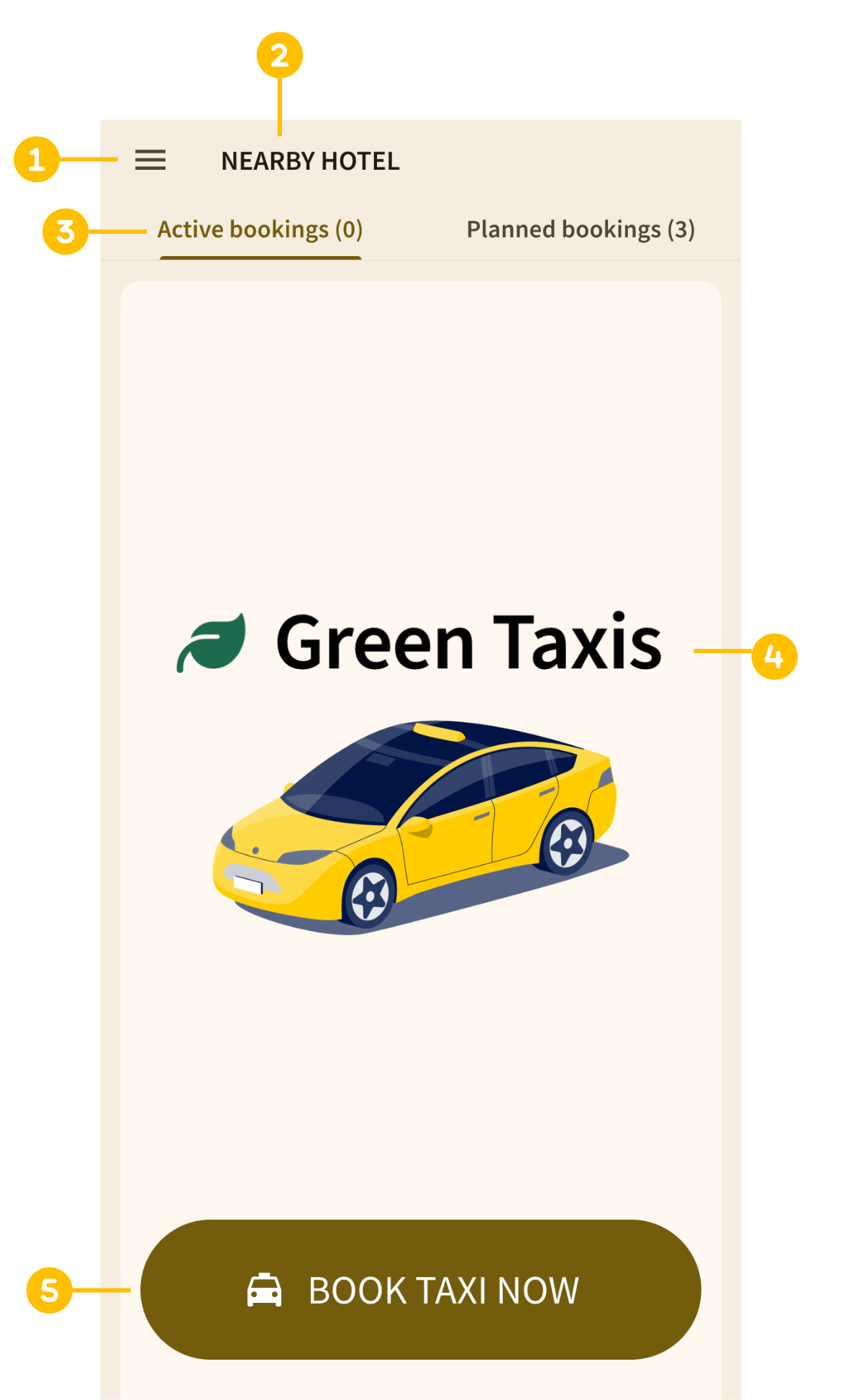
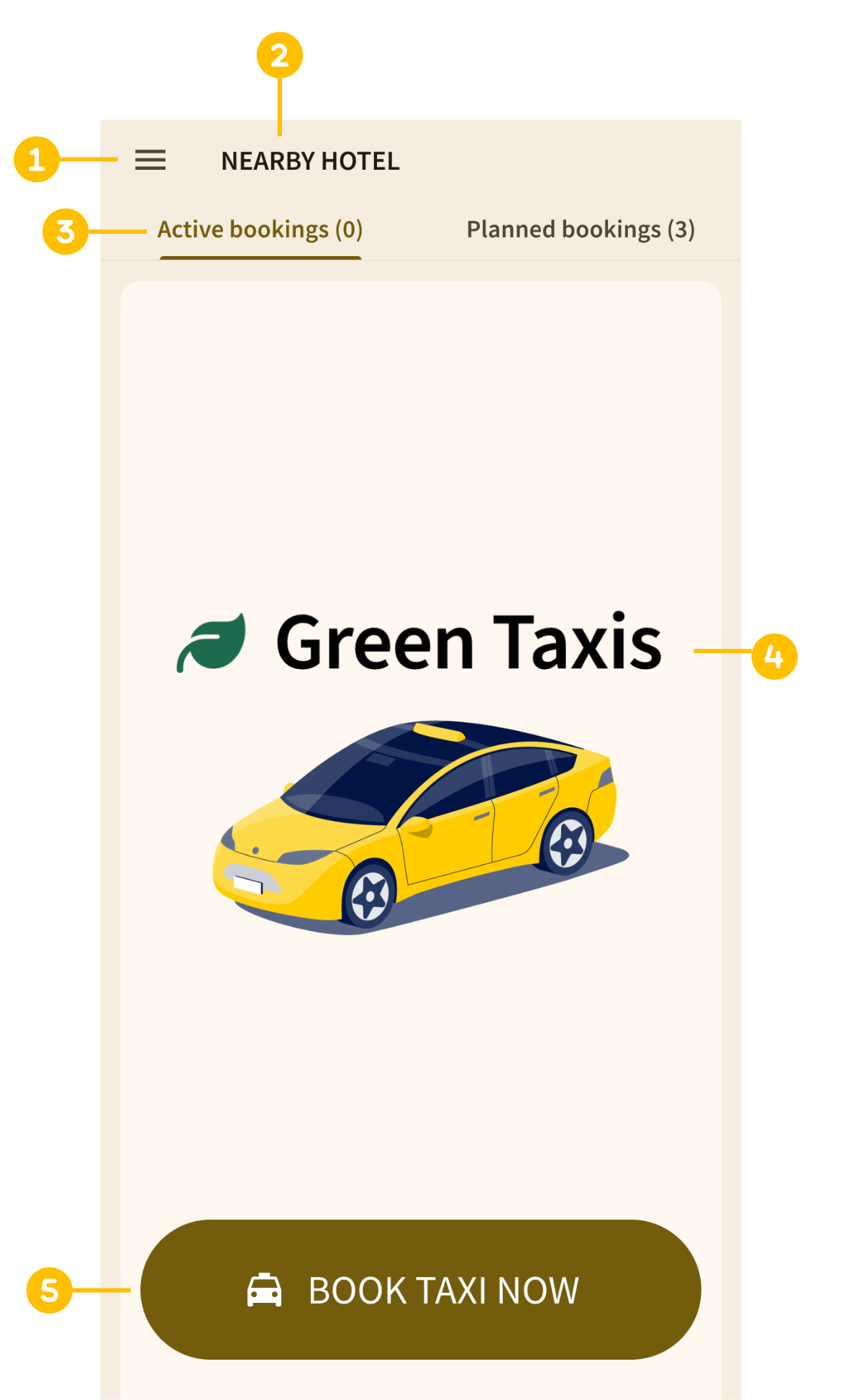
- Menüschaltfläche: Zugriff auf Verbindungsinformationen, rechtliche Hinweise und Geräteeinstellungen
- Veranstaltungsort/Standortname: Der Standort, mit dem das Gerät verknüpft ist
- Buchungstabs: Wechseln Sie zwischen aktiven Buchungen und Vorausbuchungen (Geplant)
- Firmenlogo: Ihr Firmenlogo
- Buchungsschaltfläche: Starten Sie den Buchungsvorgang
Verbinden mit WLAN
TUm das Gerät mit einem WLAN-Netzwerk zu verbinden, drücken Sie einfach auf die Menüschaltfläche, dann auf „Mit WLAN verbinden“ am unteren Rand des Menüs. Sie können ein Netzwerk auswählen und das richtige Passwort eingeben, um eine Verbindung herzustellen.
Ändern der Schnittstellensprache
Um die Schnittstellensprache zu ändern, drücken Sie einfach auf die Menüschaltfläche und dann auf „Sprache“ am unteren Rand des Menüs. Sie können eine Sprache aus der Liste auswählen.
Neuladen der Gerätekonfiguration
Das Gerät überprüft automatisch alle 60 Minuten, ob im PORTAL Änderungen vorgenommen wurden, und aktualisiert entsprechend. Wenn Sie die Konfiguration manuell neu laden möchten, um Änderungen im PORTAL anzuwenden, drücken Sie einfach auf die Menüschaltfläche auf dem Gerät, auf „Geräteinformationen“ und dann auf „Konfiguration neu laden“.
Wie man ein Taxi bucht
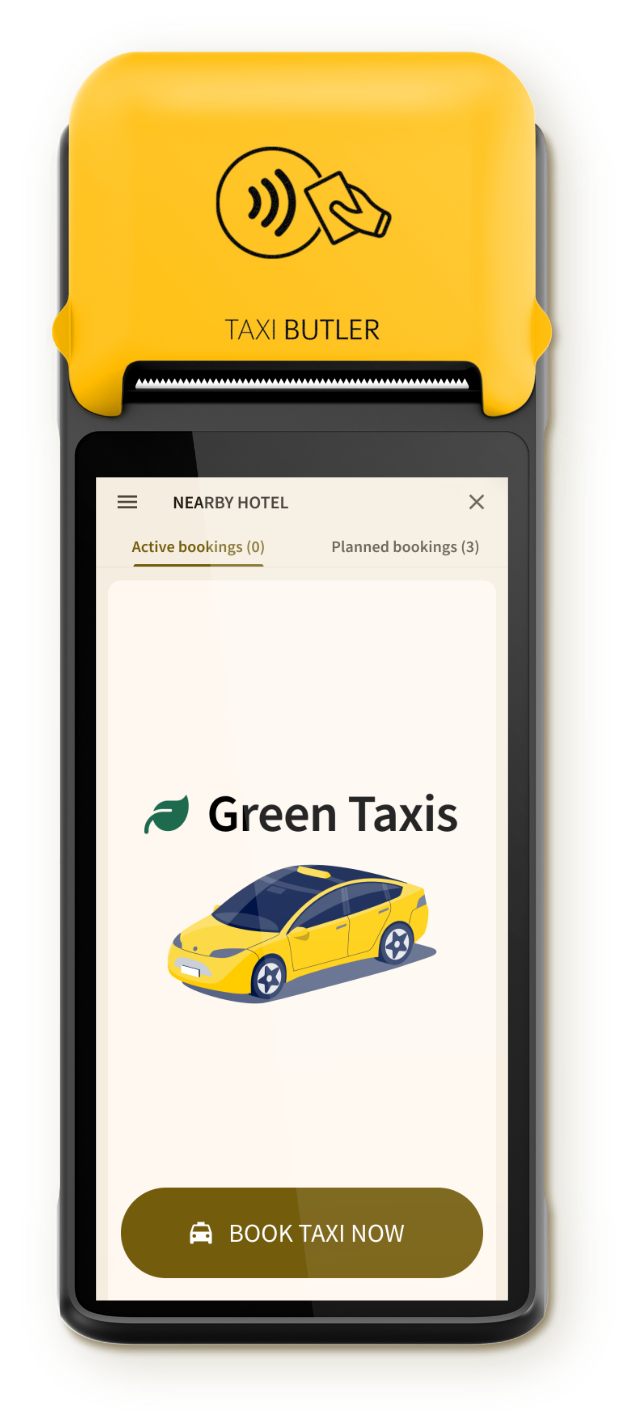
Um eine Buchung zu starten, muss das Hotelpersonal auf die Schaltfläche „Jetzt Taxi buchen“ auf dem Bildschirm klicken.
- Hotelpersonal kann jeder sein, der in einem Hotel, einer Bar, einem Restaurant oder einem anderen öffentlichen Unternehmen arbeitet, in dem das Gerät aufgestellt ist und zum Buchen von Taxis im Namen von Gästen verwendet wird.
Das Personal der Unterkunft sollte den Touchscreen verwenden, um alle erforderlichen und/oder optionalen Gästedaten einzugeben.
Sie müssen:
- Alle erforderlichen und/oder optionalen Felder ausfüllen (wie Ziel, Fahrzeugtyp, Datum & Uhrzeit, usw.)
- Einen korrekten Gastnamen und eine Telefonnummer eingeben.
- Die Angabe einer tatsächlichen Telefonnummer des Gastes ist zwingend erforderlich. Andernfalls erhält der Gast keine SMS mit einem Link zur Verfolgung, Verwaltung und Stornierung der Buchung sowie einem Link zu den Allgemeinen Geschäftsbedingungen.
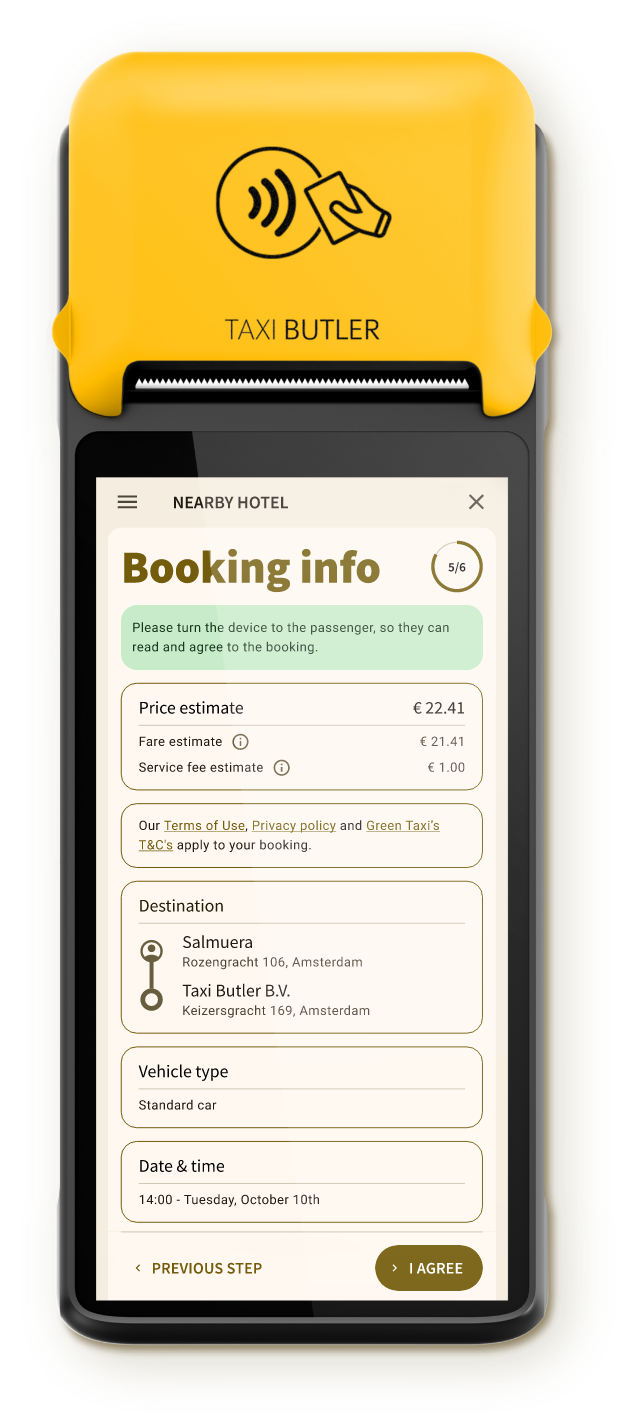
Das Personal der Unterkunft sollte das Gerät nun zum Gast drehen. So können sie die Buchungsdetails, den Kostenvoranschlag und die Allgemeinen Geschäftsbedingungen lesen.
Der Gast muss auf die Schaltfläche „ICH STIMME ZU“ drücken, wenn er mit der Buchung einverstanden ist.
- Nur der Gast darf auf die Schaltfläche „ICH STIMME ZU“ drücken.
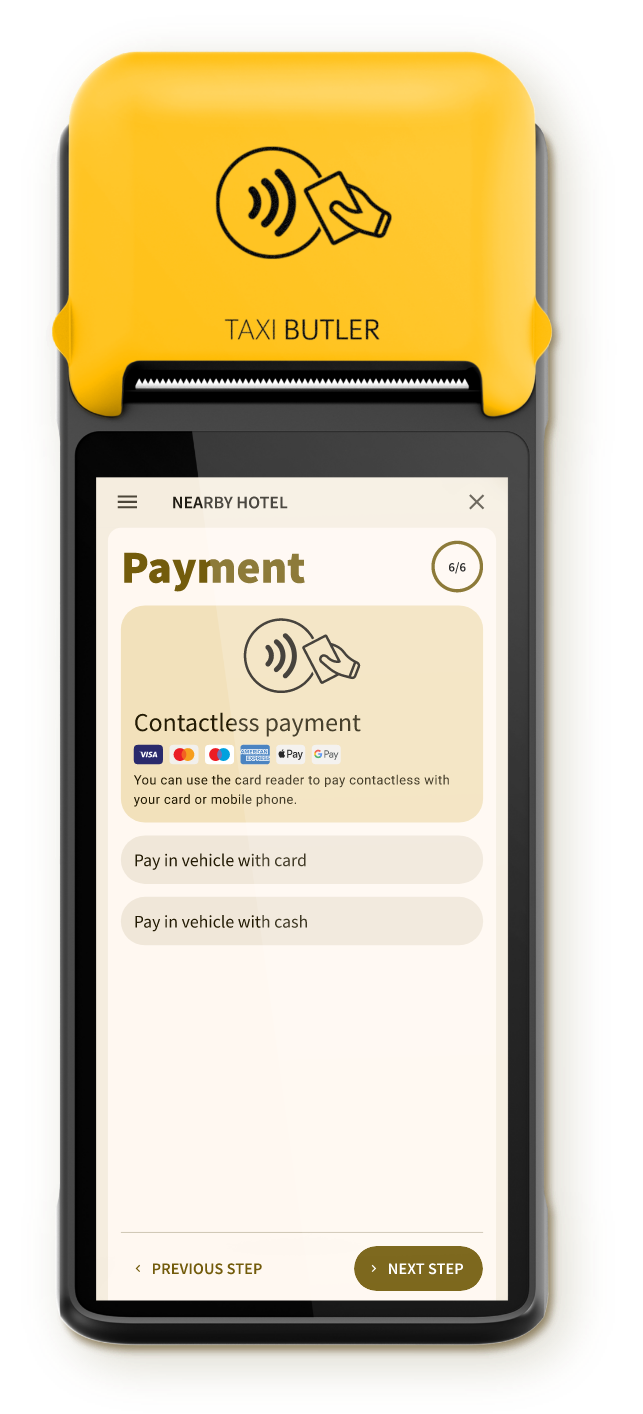
In einigen Fällen müssen Benutzer eine Zahlungsoption auswählen, um mit der Buchung fortzufahren.
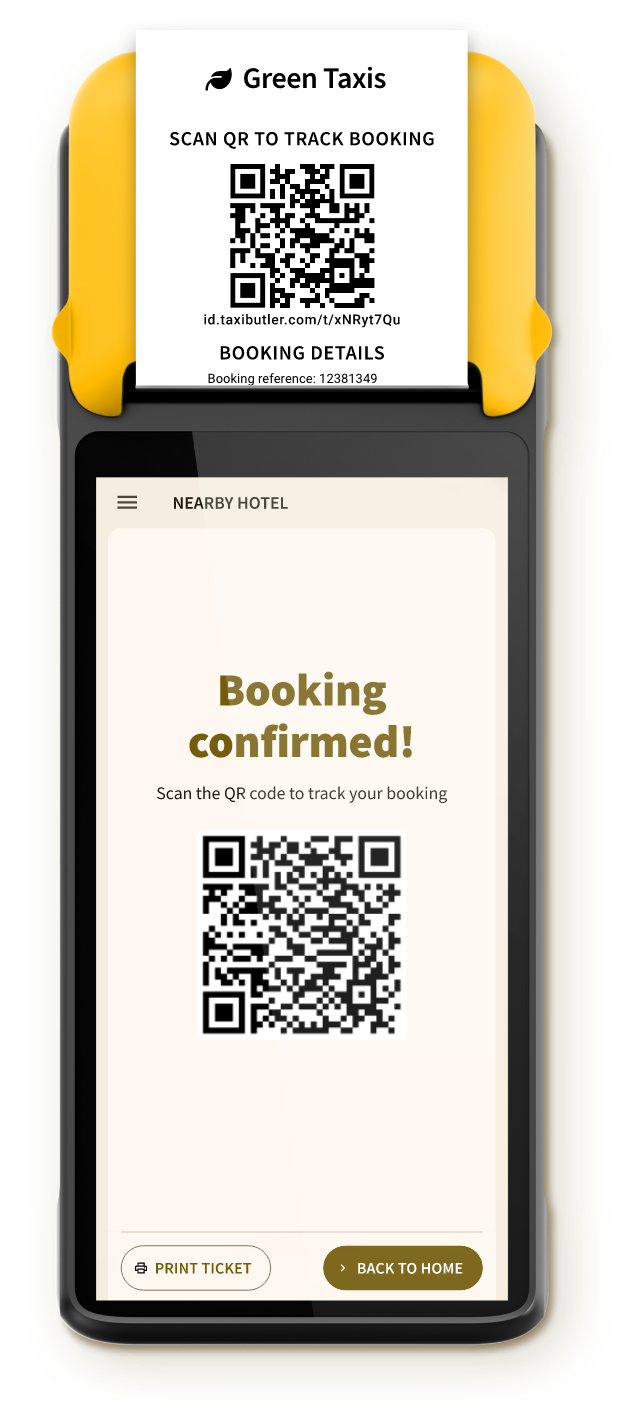
Die Buchung des Gasts ist jetzt bestätigt! Das Personal der Unterkunft muss dem Gast nun das ausgedruckte Ticket aushändigen. Es enthält eine Buchungsnummer und weitere Details.
Durch Scannen des QR-Codes auf dem Ticket gelangt der Gast zu einem mobilen Buchungstracker, wo er sein Taxi verfolgen, verwalten und stornieren, die Nutzungsbedingungen einsehen und den Transportanbieter kontaktieren kann. In einigen Fällen erhält der Gast auch eine SMS mit einem Link zu diesem mobilen Buchungstracker.
Wie man ein Taxi verfolgt
Um Taxis zu verfolgen, können Gäste den QR-Code auf dem ausgedruckten Ticket scannen, der sie auf eine mobile Tracking-Seite auf ihrem Mobiltelefon führt. Von dieser Seite aus können Gäste ihr Taxi verfolgen, verwalten und stornieren, die Nutzungsbedingungen einsehen und den Transportanbieter kontaktieren.
Der QR-Code zur Taxiverfolgung wird außerdem am Ende des Buchungsvorgangs angezeigt.
Wie man Buchungen verwaltet
Um zu einer Buchung zu navigieren, verwenden Sie zuerst die Buchungstabs, um zwischen aktiven und geplanten Buchungen zu wechseln.
Aktive Buchungen können verschiedene Status haben wie: „Fährt zur Abholung“, „Angekommen zur Abholung“ und „Storniert“. Geplante Buchungen bleiben „Geplant“, bis die Fahrt zugewiesen wird.
Um eine Buchung zu verwalten, drücken Sie einfach auf eine aktive oder geplante Buchung. Hier können Sie das Taxi auf der Karte verfolgen, ein Ticket erneut drucken oder die Buchung stornieren.
Erfahren Sie mehr darüber, wie Taxi Butler PAY funktioniert und wie Sie es einrichten können.